"HiTooler 비디오 인페인터" FAQ
영상에 워터마크 어떻게 없애나요?
1. "HiTooler 비디오 인페인터"를 다운로드하여 설치하고, 설치 후 엽니다. 이미 설치되어 있는 경우 직접 열 수 있습니다.
2. 가져오기 버튼을 클릭하거나 비디오 파일을 비디오 표시 영역으로 드래그하여 비디오를 엽니다.
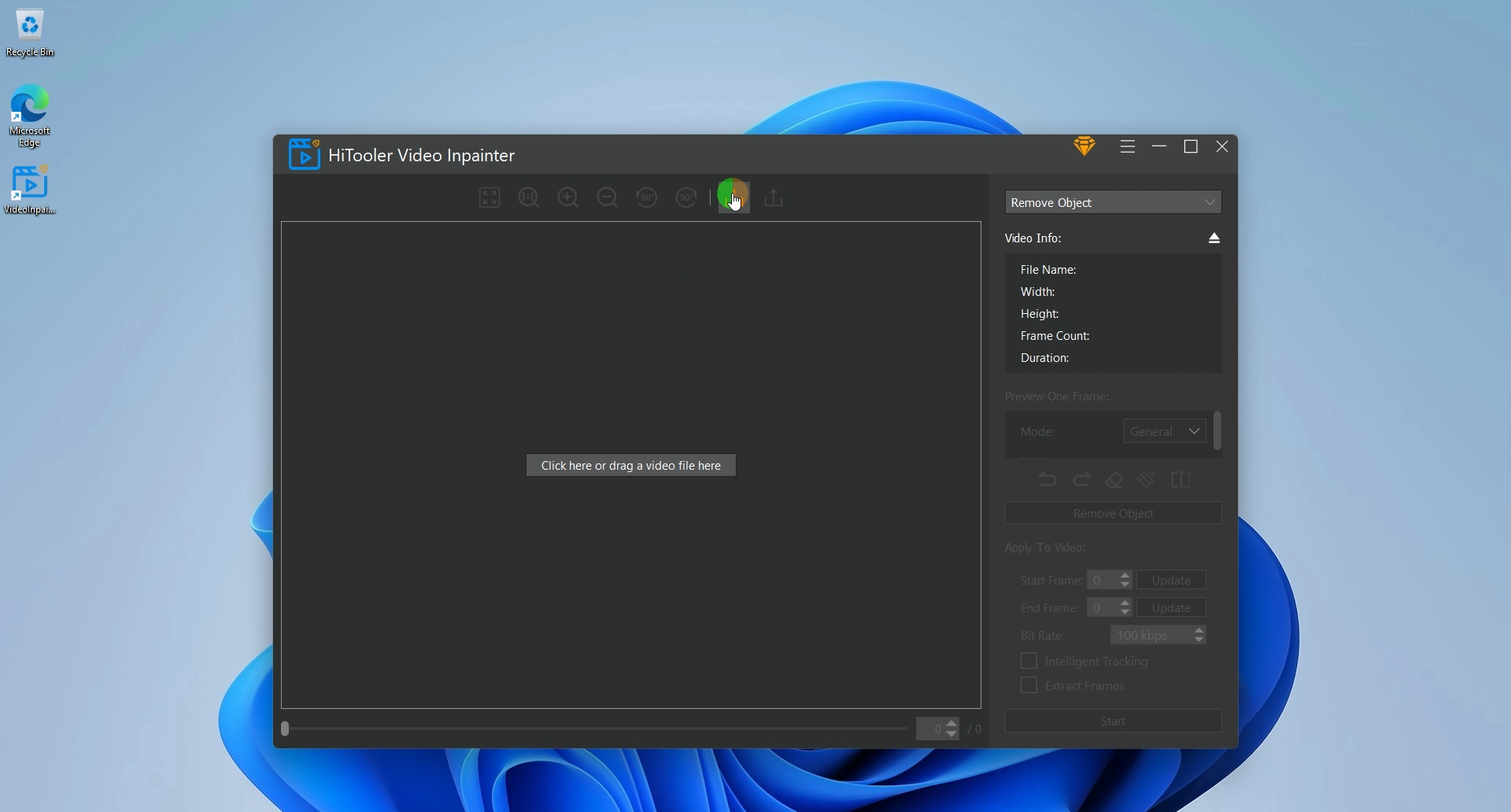
3. 오른쪽 패널 상단의 드롭다운 상자를 클릭하고 "개체 제거" 모드를 선택합니다.
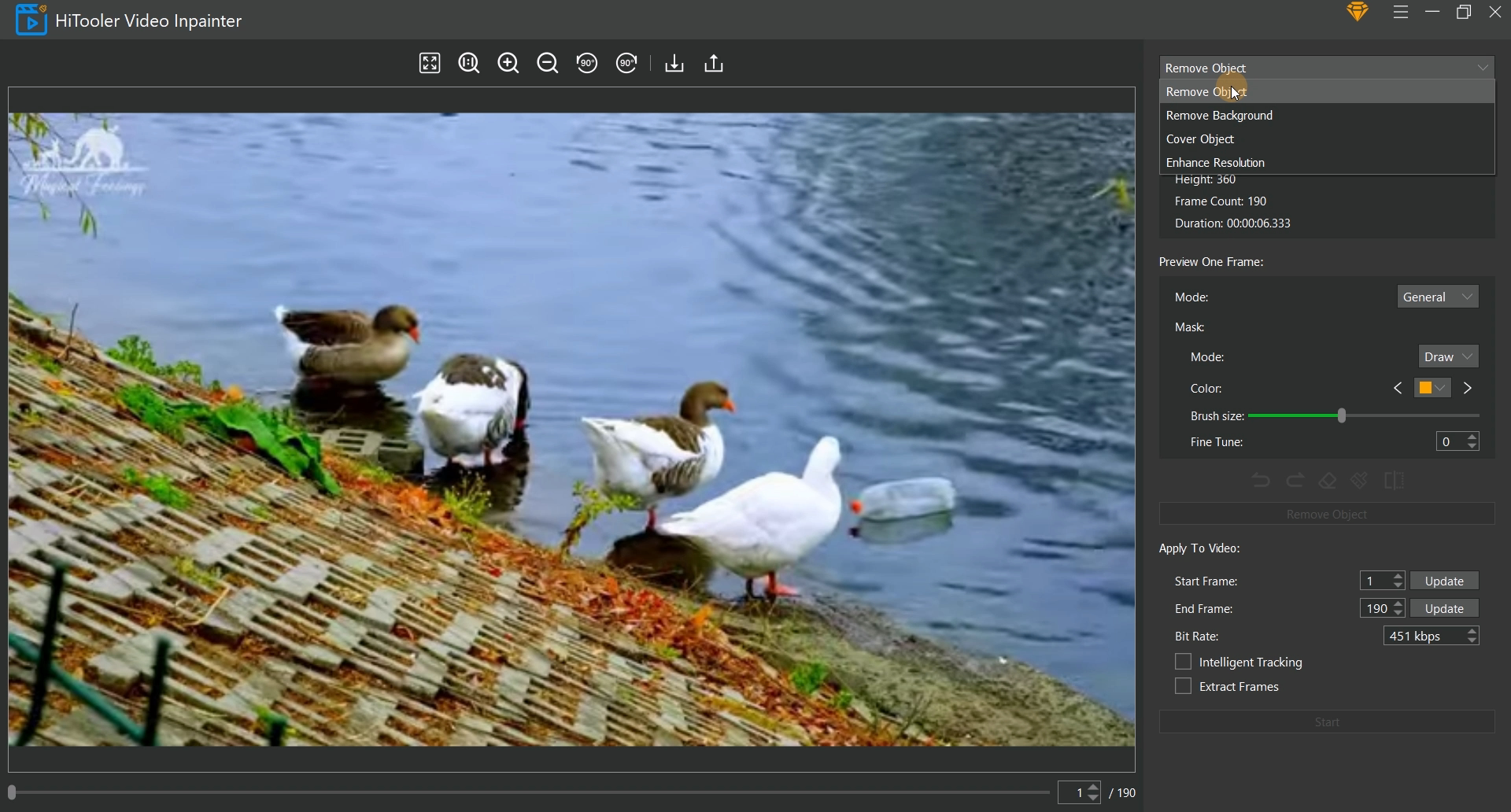
4. 왼쪽 영상 표시 영역 아래에는 스크롤 바와 입력 상자가 있습니다. 스크롤 막대를 드래그하고 입력 상자에 프레임 번호를 입력하여 현재 비디오의 표시할 프레임을 수정할 수 있습니다.
5. "한 프레임 미리보기" 영역에서 해당 모드를 선택합니다. "일반" 모드는 상대적으로 간단한 배경이 있는 비디오에 적합하고 "고급" 모드는 움직이고 더 복잡한 배경이 있는 비디오에 적합합니다.
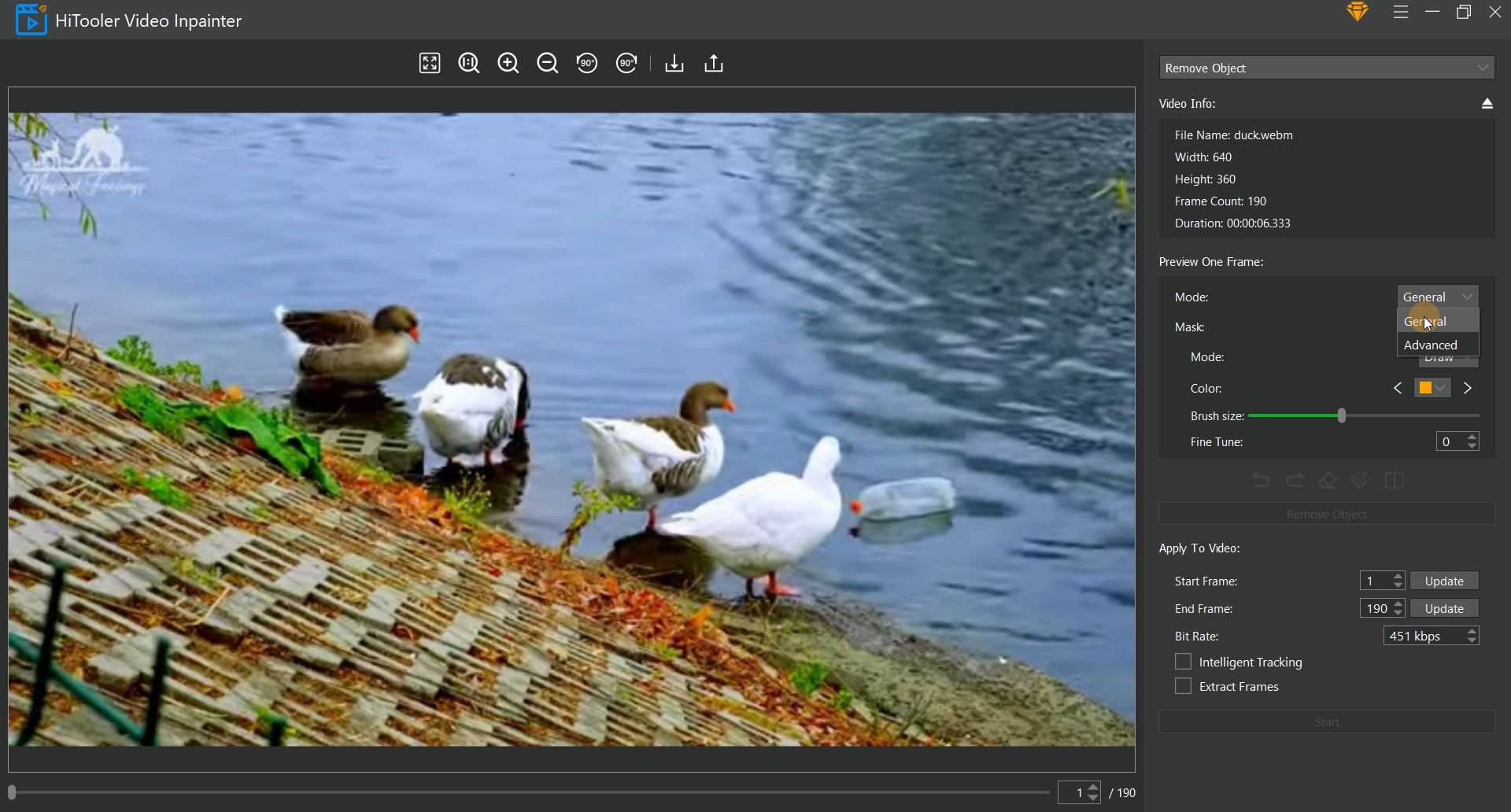
6. "선택" 모드를 "마스크" 모드로 선택한 경우 좌측 영상 표시 영역에서 마우스를 이동하여 워터마크 영역을 빠르게 선택할 수 있으며, 선택 후 마우스 왼쪽 버튼을 클릭하면 됩니다. "마스크" 모드를 "그리기" 모드로 선택한 경우, 마우스 왼쪽 버튼을 드래그하면 좌측 영상 표시 영역에 워터마크 영역을 그릴 수 있습니다.
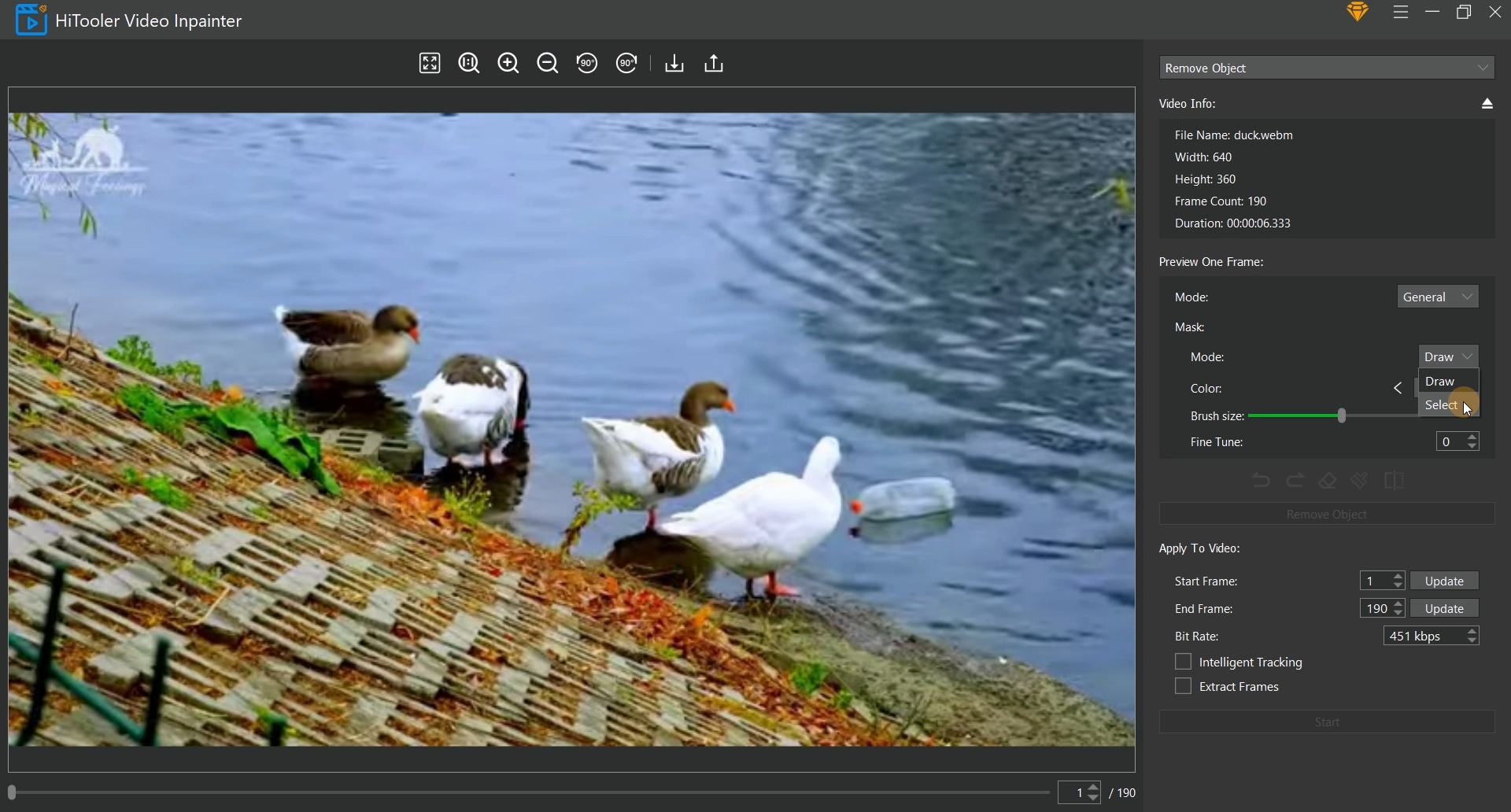
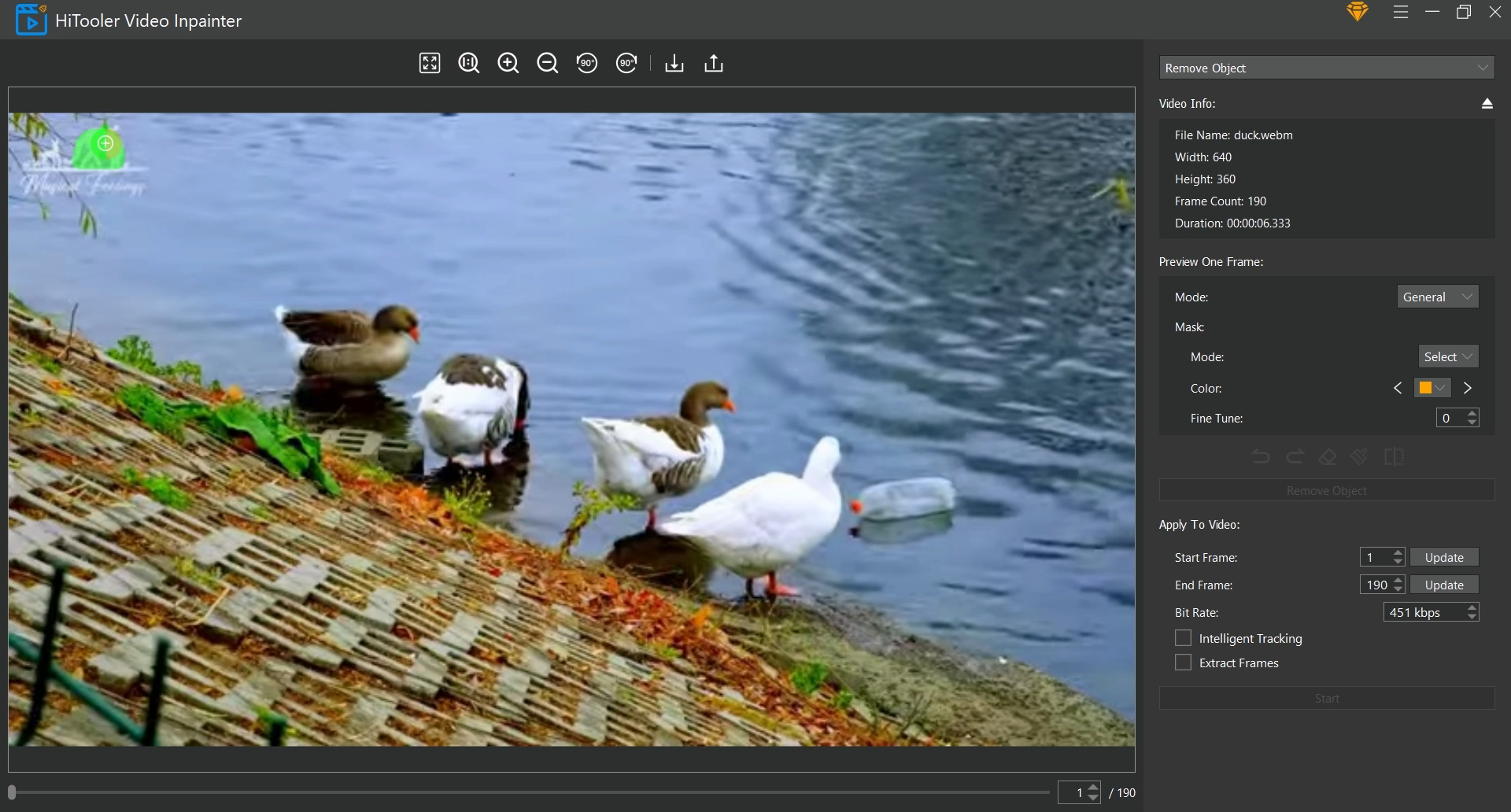
7. 마우스를 움직여 선택한 마스크가 제거할 워터마크 전체를 덮지 못하는 경우, "마스크" 모드를 "그리기"로 선택하여 마스크를 수동으로 보완할 수 있습니다. 마우스를 움직여 선택한 마스크가 워터마크 바깥 부분을 가리는 경우, "지우개" 아이콘을 클릭하여 삭제 모드로 진입한 후 원하지 않는 부분을 수동으로 삭제할 수 있습니다. 삭제 모드를 종료하려면 "지우개" 아이콘을 다시 클릭하세요. 삭제 모드이고 "마스크" 모드가 "선택" 모드인 경우, 선택한 영역의 마스크가 삭제되므로 주의하세요.
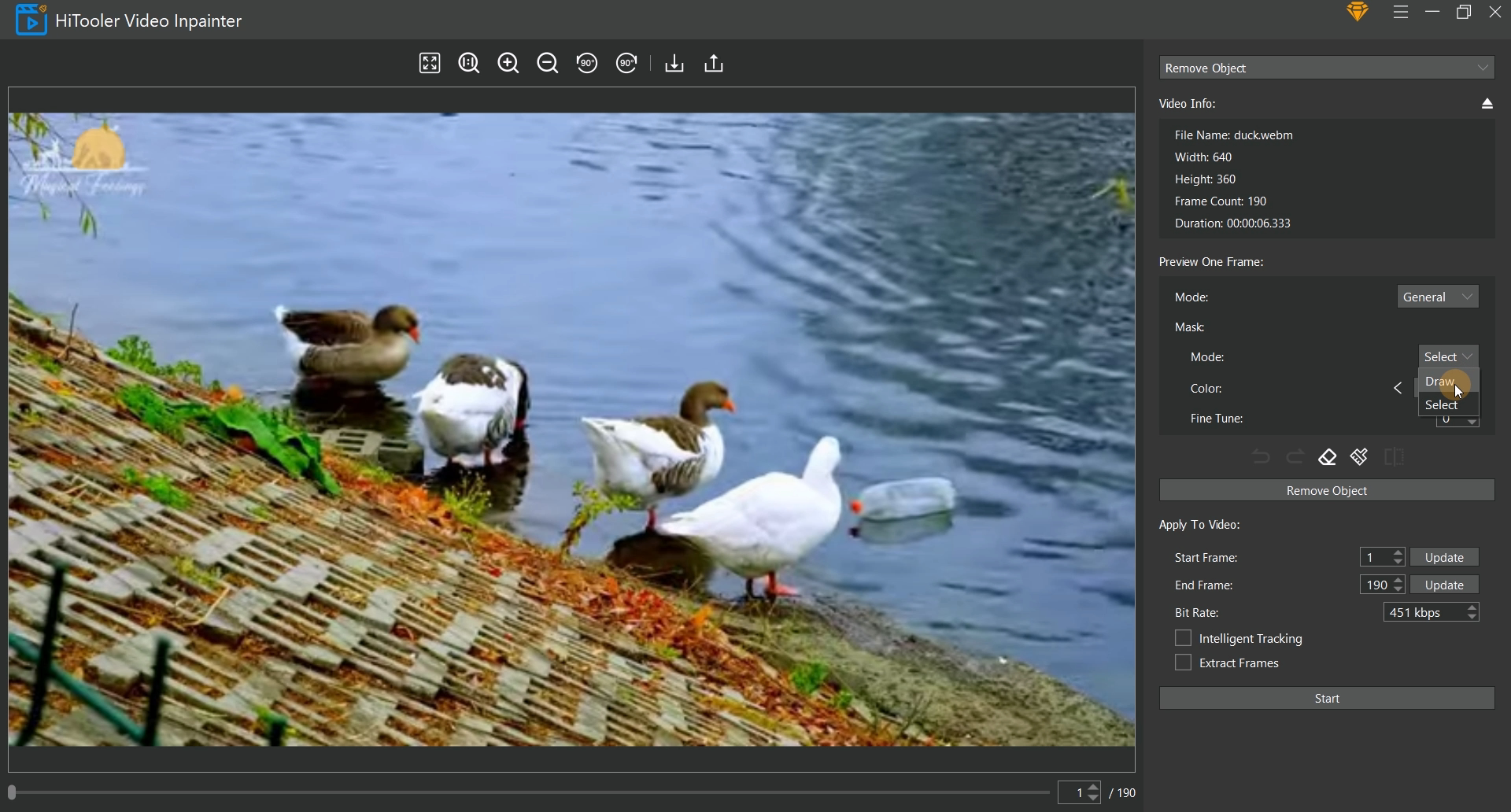
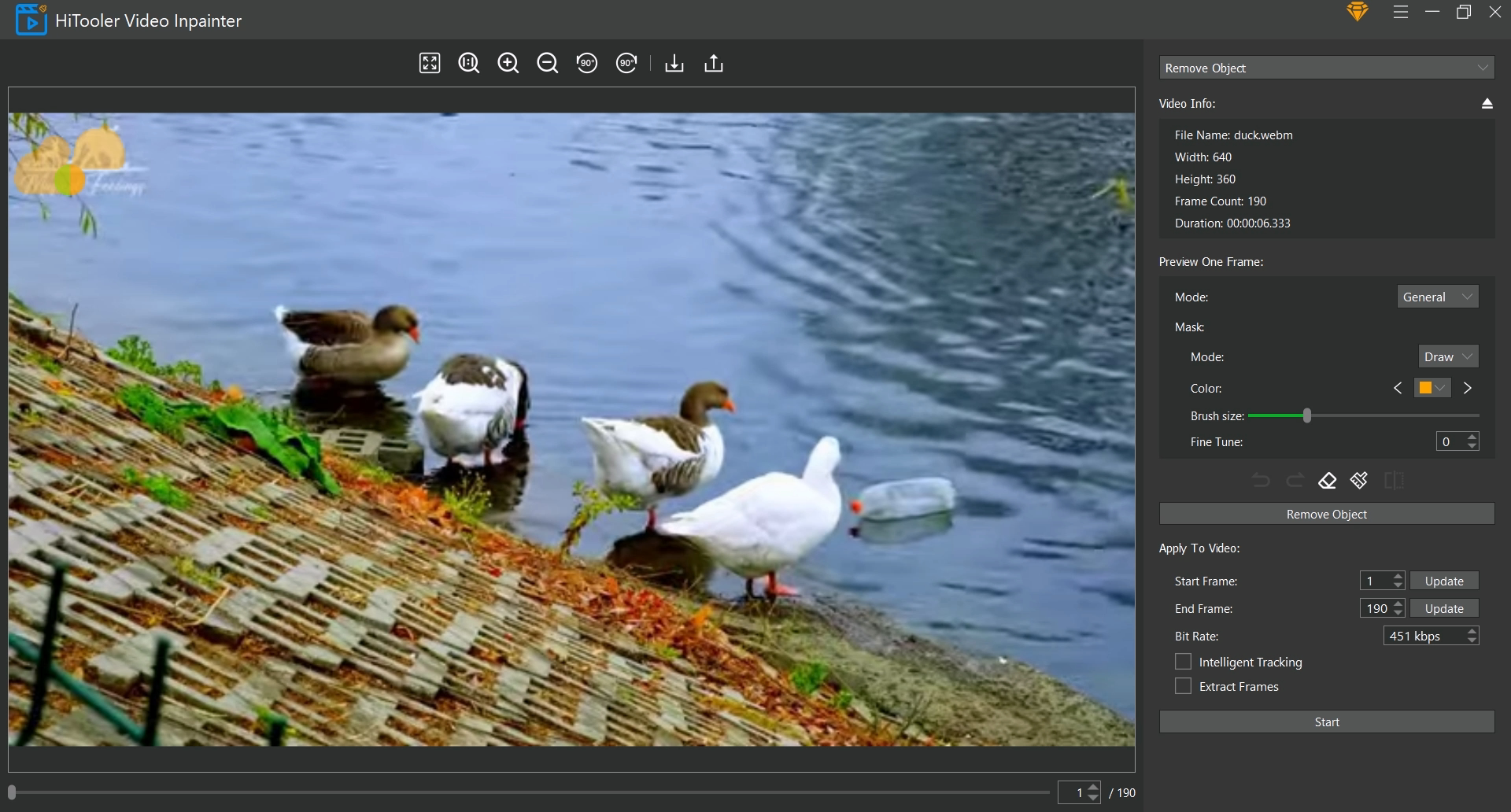
8. "비디오에 적용" 영역에서 비디오에 적용할 시작 및 끝 프레임을 설정합니다. 시작 프레임은 현재 마스크를 설정한 프레임이어야 합니다.
9. 시작 프레임부터 끝 프레임까지 영상을 추출하려면 "프레임 추출" 확인란을 선택하세요. 생성된 비디오에는 시작 프레임부터 끝 프레임까지의 비디오만 포함됩니다.
10. 동영상에서 제거할 워터마크가 움직이는 경우 '지능형 추적' 확인란을 선택하세요. 소프트웨어는 자동으로 워터마크의 움직임을 추적하고, 추적되면 워터마크를 제거하며, 추적되지 않으면 아무 작업도 수행하지 않습니다.
11. 마지막으로 "시작" 버튼을 클릭하고 워터마크 제거가 완료될 때까지 기다립니다.
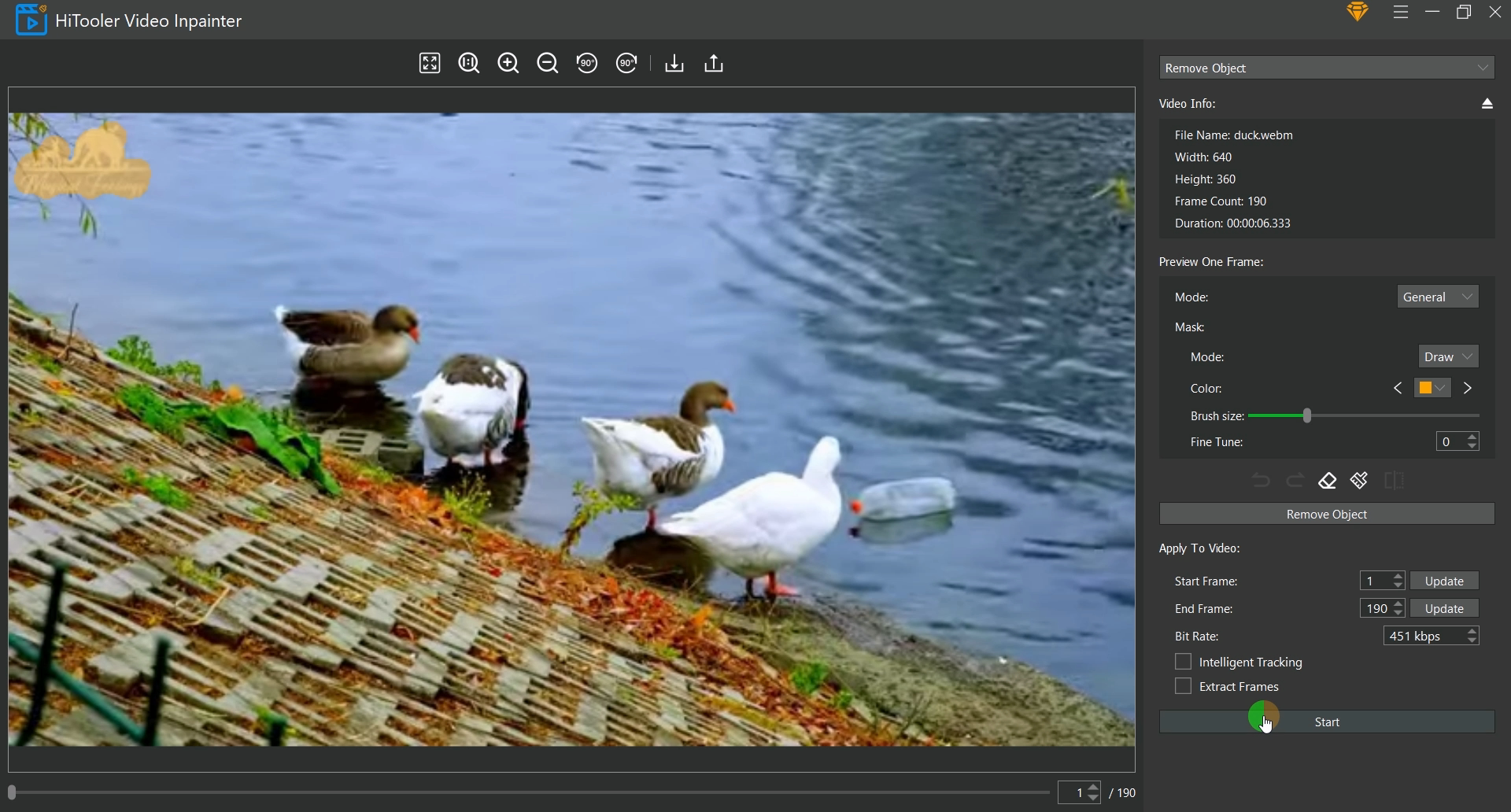
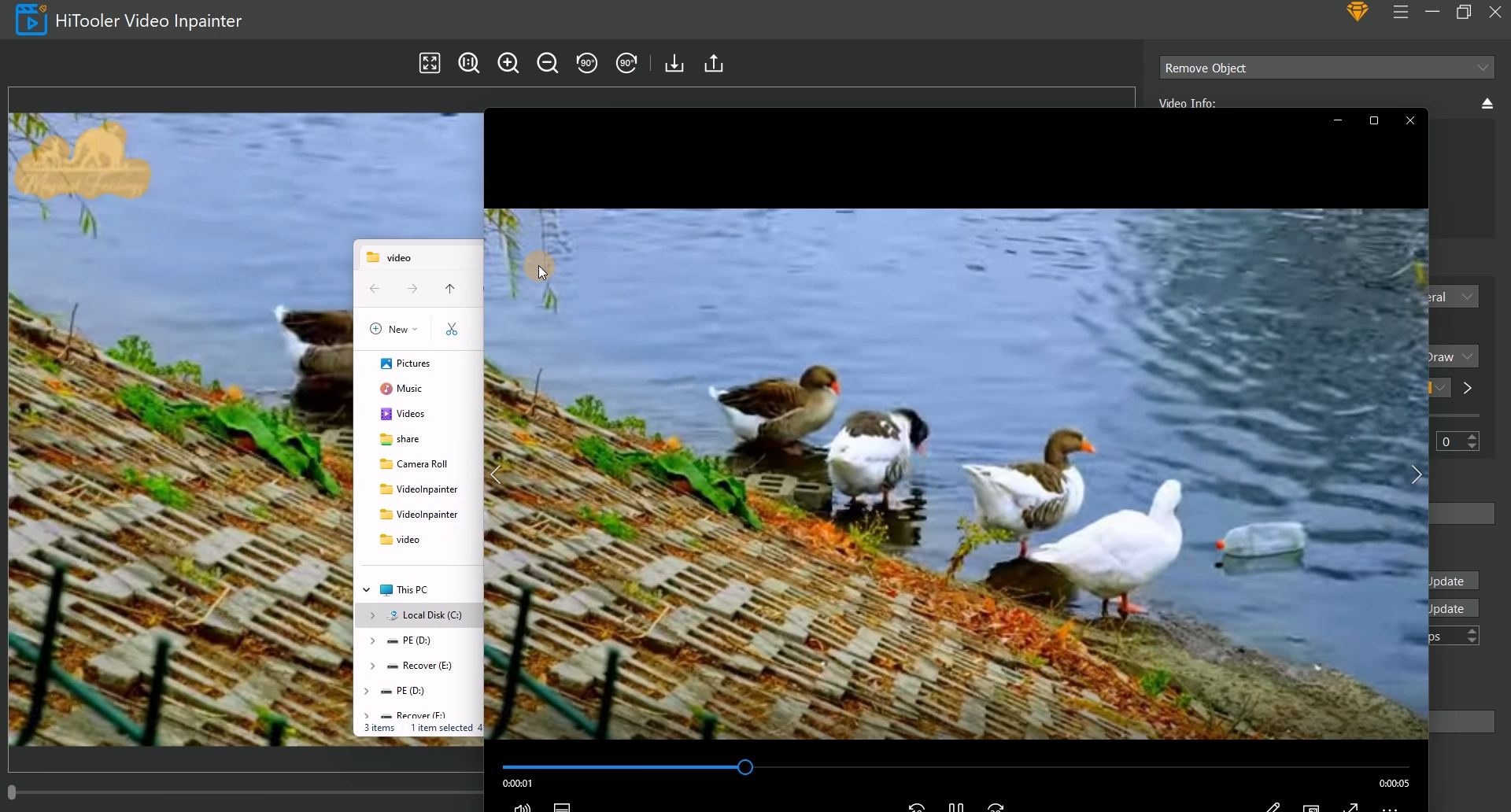


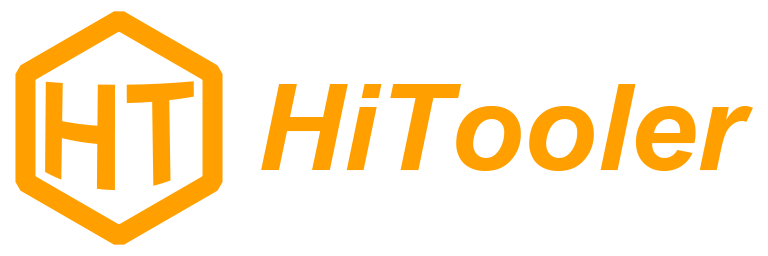
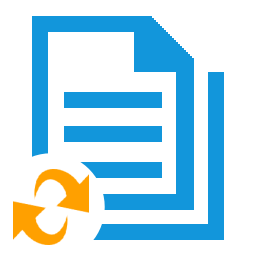
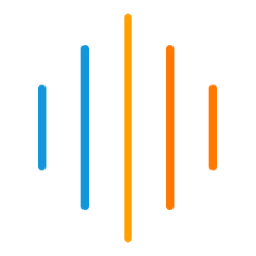
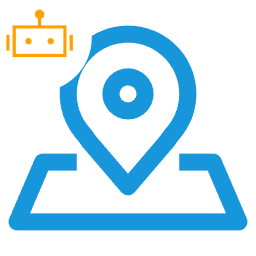
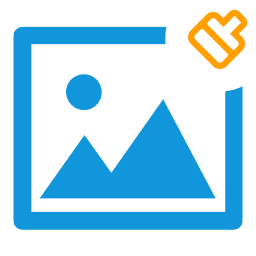
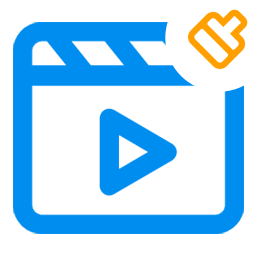
 문의하기
문의하기